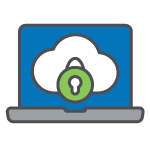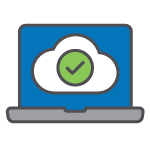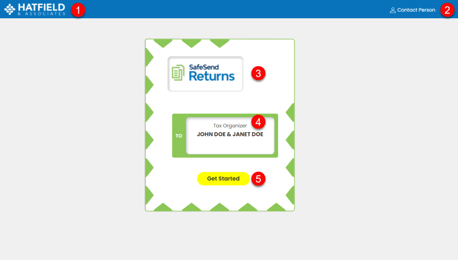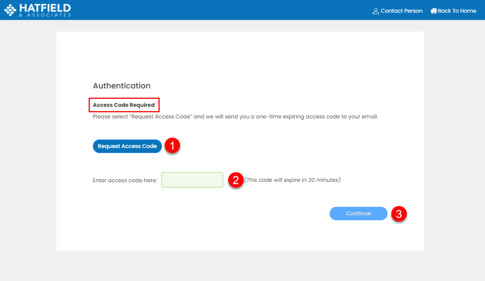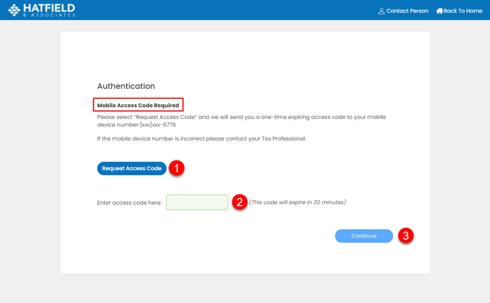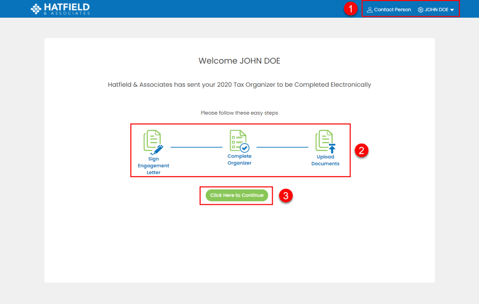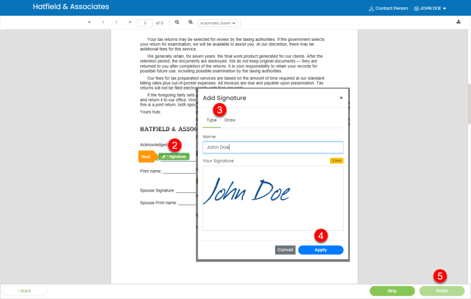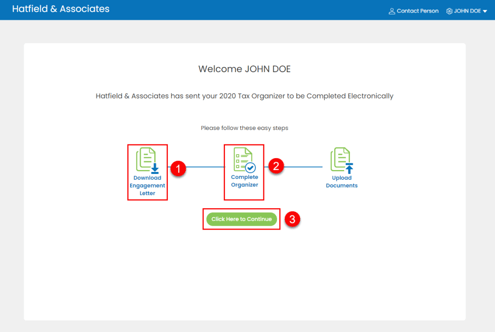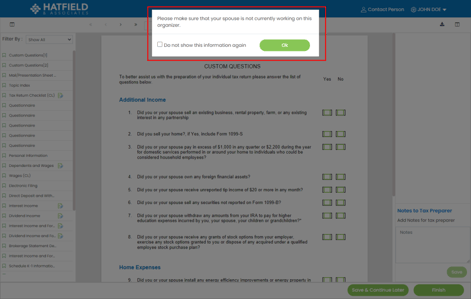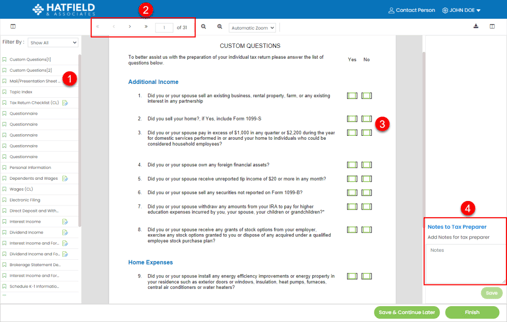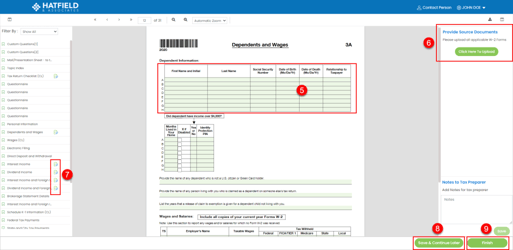Ryan & Wetmore PC Introduces SafeSend Returns® for Tax Return Delivery
We are pleased to offer SafeSend Returns to our clients as a secure, electronic tax return delivery system. The client-friendly interface walks you through a guided process that includes on-screen review of your return, collecting IRS-compliant e-signatures on e-file authorization forms, and options for making tax payments. Then, SafeSend Returns automatically sends the form(s) back to Ryan & Wetmore.
Benefits of Using SafeSend Returns
- Receive your tax returns securely without the need to setup an account or remember a password
- Accessible across all platforms: computer, smartphone, or tablet
- Electronically sign your federal and state e-file authorizations (8879), no printing or mailing necessary
- Receive payment reminder e-mails
- Download a copy of your tax return
- For businesses, conveniently distribute your K-1s electronically
How it Works
- You will receive an email from Ryan & Wetmore with a “from” address of noreply@safesendreturns.com.
- The email will contain a safe link for you to access your tax return.
- After clicking on the link, you will be asked to enter the last four digits of your Social Security number to review your return.
- SafeSend will email or text you an access code to further verify your identity. For emailed codes, check your spam or junk folders if you do not receive the in your inbox. You must enter the code within 20 minutes of receipt. If you do not enter the code within 20 minutes, you can request another.
- When you are ready to sign your e-file authorization form(s), you will be asked three simple questions to verify your identity.
- Once you have signed the e-file authorization form(s), Ryan & Wetmore will be notified and will complete the rest of the e-filing process.
1040 Client
K-1 Distribution
Organizer Taxpayer
Organizer Step-by-Step Guide
This is a visual guide to show the client experience from beginning to end.
Initial Email
- Email subject for the email
- This may be customized by your firm
- The initial email will come from either the Name of the Sender or the Name of the Firm at noreply@safesendreturns.com.
- The logo of the firm will display in the email, or else it will default to the SafeSend Returns logo.
- The email will contain a link to access your tax organizer. Click on the link to continue.
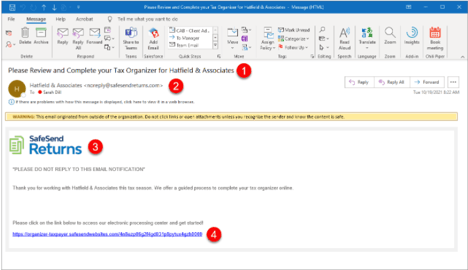
Start Page
- The firm’s name will be displayed in the top left of the screen.
- Contact Person
- You can click this to reach out to a specified contact at the firm if you have any questions about your organizer.
- The name of the preparing Firm.
- The document description and name of the recipient.
- Click on Get Started to continue.
Verification Screen
- After Clicking Click Here to Get Started, you get one of two pages based on your firm’s settings.
- Mobile Access Code
- Email Access Code
- For both methods, in order to receive an access code, you must Click on the Request Access Code button.
- Once selected, a green banner will appear letting you know that your request has been received.
- Once you receive the Access Code, either in your email or in a text message, Enter it in the code field.
- Once entered Click Continue.
Welcome Page
- This line displays the Contact Person if you need to reach out to them, and a settings panel where you can log out.
- A quick overview of the steps in SafeSend Organizers.
- Select Click Here to Continue.
- NOTE: If your tax organizer has also been delivered to your spouse, you or your spouse may have to wait to sign the engagement letter until the other party signs first. The Sign Engagement Letter icon will be greyed out until the other party has completed signing.
Sign Engagement Letter
- Click the Start button to begin.
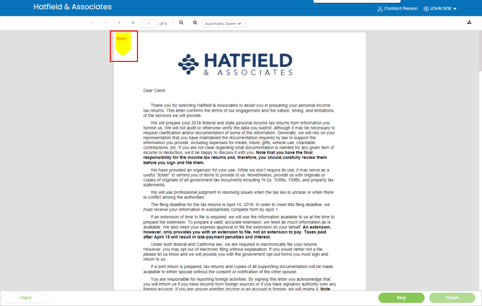
- Click the Next button.
- Click the Signature Box,
- You can Type or Draw your signature.
- Click Apply
- Click Finish
Complete Organizer
- After signing the Engagement Letter, you will be directed back to the Welcome Page. From this page, you can do the following:
-
- Download the Signed Engagement Letter
- NOTE: If your spouse still needs to sign the Engagement letter, when downloading, only your signature will be applied
- Complete Organizer
- Upload Documents (if shown)
- Download the Signed Engagement Letter
-
Filing In Tax Organizer
- If your Organizer was delivered to both you and your spouse, when you click on Complete Organizer or Click Here to Continue, you will receive the pop-up message below.
- NOTE: You will want to ensure that only one person is editing the organizer at a time. If both spouses are editing the organizer, some edits may not be saved.
- You can use the Bookmarks Panel to move to a specific page.
- Navigation
- You can use the navigation arrows to click through the organizer pages.
- You can type a page number into the box to navigate to a specific page.
- The Organizer may have Custom Questions from your CPA for you to complete. Answer the questions by checking yes/no or completing a short answer.
- NOTE: If you do not see Custom Questions, you will not have to complete that section.
- Notes to Preparer will appear on each page of the Organizer for you to enter any notes you need to provide to your CPA.
- The Organizer Pages will have fillable fields for you to enter your information. You will want to complete all the pages of the organizer if possible.
- NOTE: If your organizer is sent to you and your Spouse, edits made by each will be identified with color-coding so you can tell who made edits to the organizer.
- In addition to filling in the Organizer, certain pages will have the option to upload the corresponding source document to that page. You can click and drag or browse out to upload the matching document.
- NOTE: If you do not see this section, you will not be able to upload source documents.
- In the Bookmark list, icons are added to those pages that may require source documents.
- Click Save & Continue Later and you will be directed back to the Welcome Page.
- Finish – This option will open a pop-up asking if you’ve completed all of the forms.
Finishing the Organizer
- After you Click the Finish button, you will receive a pop-up notification to confirm you are done.
- Click Review Missing Information if you aren’t completed.
- Click Organizer Complete if you are done with your organizer.
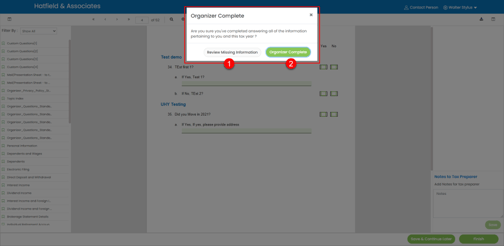
- If your Organizer was sent to you and your spouse, after you Click the Finish, the pop-up notification will look slightly different.
- Click Send for Review if you would like to send to your spouse to review the Organizer.
- Click Organizer Complete if you are done with your organizer.
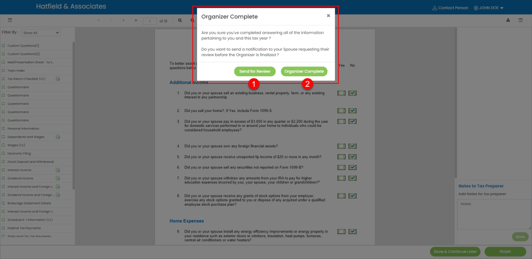
- After you Click the Organizer Complete button, you will be directed back to the Welcome Page.
- If you see the Upload Documents button, you can Click the button and begin to upload source documents
- Note: If you do not see the Upload Documents button, you will not be able to upload any documents.
Upload Documents
- You may have the option to upload tax source documents within your Tax Organizer.
- You can drag/drop into the box to upload any required documents, like W-2’s.
- You can Click to Upload any required source documents.
- You can upload multiple documents.
- You can upload Word, PDF, Excel, PNG, and JPG files.
- Click Notify Tax Professional when you have uploaded all tax source documents.
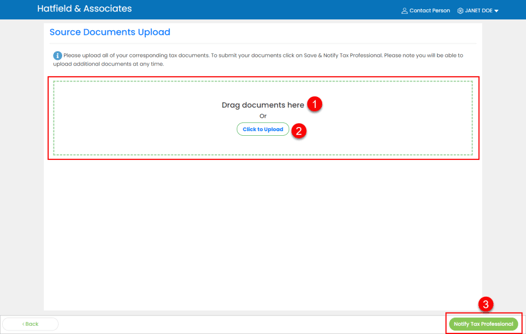
Frequently Asked Questions
Q: Will I receive a notification when my return is ready to sign?
A: Yes. Email notifications will be sent from FIRM NAME at noreply@safesendreturns.com. To prevent the email from getting filtered to spam/junk, we recommend adding this email addresses to your safe list.
Q: Is it safe to enter part of my Social Security Number?
A: Yes. SafeSend Returns offers a secure system to view and sign your e-file authorization form(s).
Look for https:// at the beginning of the site URL and a locked padlock symbol in your browser’s URL bar to confirm you are on the secure site.
Q: What if I don’t receive an email with my access code?
A: Check your spam/junk email folder. If you do not receive your code within the 20-minute time limit, please request another. You can also search your email for “noreply@safesendreturns.com.”
Q: Where do the identity verification questions come from? What if I don’t remember the answers?
A: The questions SafeSend Returns asks are knowledge-based questions pulled from government and credit sources. You may be asked questions such as where you lived in a given year, or when you bought your car or home. In the event the questions do not apply to you, simply choose the answer that accurately reflects this. If you don’t remember the answers to the questions, or you answer incorrectly, you won’t be able to electronically sign your e-file authorization form(s). You can instead print, sign and return your e-file authorization form(s) to FIRM NAME.
Q: Will this work on any internet-connected device? Does SafeSend Returns offer an app for my smartphone?
A: This process can be completed on any computer, smart phone, or tablet via a web browser. There is currently no SafeSend Returns app available.
Q: Will I have the option to download and print my return to retain for my records?
A: Yes. You can download and print your return from a computer. If you’re using a smartphone or tablet, you’ll can review and e-sign your return package but may not be able to print it. Please use a laptop or desktop computer for the best printing experience.
Q: How is this process different from e-filing?
A: SafeSend Returns allows you to electronically sign your e-file authorization form(s), but it won’t submit your return to the IRS. Once signed, FIRM NAME is automatically notified, and we will then complete the filing process for you, including submission to the IRS.
Q: My spouse and I file our return jointly. how can we both sign the e-file authorization form(s)?
A: For spouses filing jointly, there are a few ways to sign via SafeSend Returns:
- If both spouses have an email address on file, both will receive an email with a link to view the return and sign the e-file authorization form(s). First, one spouse will receive the link with identity verification questions specific to him/her. He or she will sign the e-file authorization form(s) and input the spouse’s email address, which will send an email link to the second spouse. The second spouse will answer identity verification questions specific to him or her and then sign the form(s).
- If only one spouse has an email address on file, that spouse will first receive the link with identity verification questions specific to him/her. He or she will sign the e-file authorization form(s) and then enter an email address for the second spouse. The second spouse will then receive the email link with identity verification questions specific to him/her. Once the second spouse electronically signs the e-file authorization form(s).
- If a couple shares an email address, the primary signer will first receive a link with identity verification questions specific to him/her. After the primary signer signs the e-file authorization form(s), he/she can then enter the shared email address again. A new link will be sent with identity verification questions specific to the second spouse.
Q: Can I sign my dependent’s return electronically?
A: We will deliver your dependent’s return via SafeSend Returns, however, due to the knowledge-based identification requirements of the IRS, a minor dependent may not qualify, so you will need to manually sign and return your dependent’s e-file authorization form.
Q: I’d rather print and sign my e-file authorization form(s). Can I do that?
A: Yes – You can still print, sign and mail your e-file form(s) back to FIRM NAME if you’d prefer to do so.
Q: After signing my e-file authorization form(s), will I receive confirmation that it was successfully submitted?
A: Yes! Once you sign your e-file authorization form(s), you will receive an email stating it was successful. The email will also include a link to download a copy of your tax return for your records.
Q: Can I set up reminders for my quarterly estimated payment?
A: If estimated payments are included in your review copy, you will automatically receive an email reminder 7 days before your payment is due.
For More Assistance
If you have additional questions regarding SafeSend Returns, please contact:
Robyn Coleman
rcoleman@ryanandwetmore.com